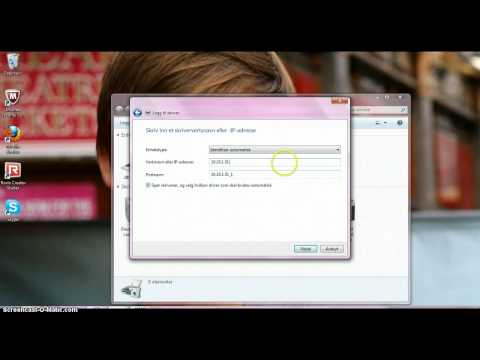2024 Forfatter: Beatrice Philips | [email protected]. Sist endret: 2024-01-15 04:17
Hvis du har flere personlige datamaskiner eller bærbare datamaskiner, er det ofte nødvendig å koble dem til en perifer enhet. Denne tilnærmingen skyldes blant annet en reell mulighet til å redusere kostnadene ved kjøp av kontorutstyr. I noen situasjoner blir svaret på spørsmålet om hvordan du kobler to eller flere datamaskiner til en skriver eller MFP relevant . Naturligvis har slike manipulasjoner en hel liste over funksjoner.
Særegenheter
Hvis du trengte å koble to datamaskiner eller bærbare datamaskiner til en skriver, bør alle mulige måter å løse dette problemet vurderes. Den klassiske versjonen av å koble to eller flere PCer til én utskrift eller multifunksjonell enhet innebærer bruk av et lokalt nettverk . Et alternativ ville være å bruke USB- og LTP -hubber … I tillegg kan du installere Data SWIYCH - en enhet med en manuell bryter.



For å forstå hvilken teknologi som vil være det beste alternativet i hvert enkelt tilfelle, må du objektivt vurdere tilgjengelige muligheter . I dette tilfellet vil nøkkelen være svarene på følgende viktige spørsmål:
- om datamaskinen eller den bærbare datamaskinen er en del av et lokalt nettverk;
- tilkobling mellom PC -er utføres direkte eller gjennom en ruter;
- om en ruter er tilgjengelig og hva slags kontakter den er utstyrt med;
- hvilke metoder for utstyrsparingen som tilbys av skriveren og MFP -enheten.

Det er verdt å merke seg at du kan finne både positive og negative anmeldelser om hver av de tilgjengelige utstyrstilkoblingsordningene på nettverket . Samtidig vurderer brukerne fordeler og ulemper ved hver metode annerledes, og klassifiserer dem etter prinsippet "fra enkelt til komplekst". Men uansett, før du implementerer hvert av alternativene, må du installere selve utskriftsenheten ved hjelp av riktig spesialisert programvare.

Tilkoblingsmetoder
I dag er det tre måter å koble mer enn én PC til en skriver og multifunksjonsenhet . Det handler om å bruke spesial adaptere (tees og splitters) og rutere, samt metoden for å sette opp deling i et lokalt nettverk. Ifølge anmeldelser og statistikk er disse alternativene nå de vanligste. Brukeren som ønsker å kombinere de spesifiserte prøvene av kontorutstyr til ett system, har bare velg det optimale tilkoblingsopplegget , Se gjennom instruksjonene og følg trinnene etter behov.
Kablet
I utgangspunktet skal det bemerkes at skrivergrensesnittet ikke er designet for å behandle data som kommer parallelt fra to eller flere deler. Med andre ord er utskriftsenheten fokusert på interaksjon med en personlig datamaskin.
Det er dette punktet som bør tas i betraktning ved grensesnitt mellom flere enheter med kontorutstyr i ett system.

Hvis det ikke er mulighet eller ønske om å koble utstyr via et lokalt nettverk, blir to alternative alternativer relevante, nemlig:
- installasjon av LTP- eller USB -hub;
- manuell bytte av en utskriftsenhet fra en PC til en annen gjennom de tilsvarende portene.

Det er verdt å vurdere at slike metoder har både fordeler og betydelige ulemper .… Først og fremst må det bemerkes at hyppig portbytte vil føre til at det går ganske raskt. I tillegg står kostnaden for knutepunkter av høy kvalitet i forhold til prisene på skrivere og multifunksjonsmaskiner som tilhører budsjettkategorien. Et like viktig punkt vil være lengden på tilkoblingskablene, som i henhold til instruksjonene ikke bør overstige 1,6 meter.

Når vi tar hensyn til alt det ovennevnte, kan vi konkludere med at tilkobling av enheter på denne måten er relevant:
- i situasjoner der kontorutstyr sjelden brukes;
- i mangel av muligheten til å danne et nettverk av en eller annen grunn.

Spesielle produkter er nå tilgjengelige på markedet. USB -hubber , som du kan koble flere PCer eller bærbare datamaskiner til en port. Imidlertid vil den økonomiske siden av saken være en betydelig ulempe. Samtidig vil det ikke kreve betydelige kostnader å opprette et nettverk for to PCer.


Men til tross for alle nyansene, er den beskrevne metoden fortsatt relevant, på grunnlag av hvilken det er verdt å vurdere funksjonene i arbeidet til de nevnte knutepunktene. De gir signaloverføring fra ett utstyr til et annet, på samme måte som en enkelt skriverforbindelse.
Det skal bemerkes at denne kommunikasjonsmetoden er mest egnet for en arbeidsplass utstyrt med to datamaskiner, forutsatt at dataene er effektivt beskyttet.

Under hensyntagen til alle de tekniske egenskapene og ytelsesindikatorene til spesielle enheter, kan følgende punkter fremheves:
USB -hub er det beste alternativet hvis utstyrskomplekset hovedsakelig brukes til å skrive ut dokumenter og bilder;

LTP mer fokusert på å skrive ut komplekse og store bilder.

LTP er et høyhastighetsgrensesnitt som er mye og vellykket brukt i profesjonell utskrift . Dette gjelder også behandling av dokumenter med komplekse gradientfyll.

Trådløst
Den mest enkle og samtidig den mest tilgjengelige og teknisk kompetente tilkoblingsmåten kan trygt kalles bruk av Ethernet . Det er viktig å vurdere at dette alternativet gir visse innstillinger , inkludert operativsystemet til datamaskiner som er koblet til skriveren eller MFPen. Når du kobler flere enheter eksternt, må operativsystemet være minst XP -versjon . Dette skyldes behovet for å oppdage nettverkstilkoblingen i automatisk modus.

Bruken av utskriftsservere , som kan være frittstående eller integrert, så vel som kablede og trådløse enheter. De gir en ganske pålitelig og stabil interaksjon mellom utstyr for utskrift med en PC via Wi-Fi. På forberedelsesstadiet drives serveren fra strømnettet og kobles til en operasjonsrouter. Parallelt må du koble selve skriveren til modulen.


For å konfigurere utskriftsserveren til det populære TP-Link-merket, trenger du:
- åpne en nettleser og skriv inn IP -adressen i adresselinjen, som du finner i vedlagte produsentens instruksjoner;
- Skriv "Admin" i arbeidsvinduet som dukker opp, og la passordet være uendret og klikk "Logg inn";
- i menyen som vises på selve serveren, bruker du den aktive "Setup" -knappen;
- etter å ha justert de nødvendige parameterne, gjenstår det bare å klikke på "Lagre og start på nytt", det vil si "Lagre og start på nytt".

Det neste viktige trinnet blir legge til en installert utskriftsserver til en datamaskin eller bærbar datamaskin . Denne algoritmen innebærer følgende trinn:
- Bruk kombinasjonen "Win + R" og skriv "Kontrollskrivere" i vinduet som vises, klikk "OK".
- Klikk på Legg til skriver og velg Legg til lokal skriver.
- Gå til delen for å opprette en ny port og velg "Standard TCP / IP -port" fra listen.
- Registrer IP -enheter og bekreft handlinger med den aktive "Neste" -knappen. Det er viktig å fjerne merket i ruten ved siden av "Avstemm skriveren".
- Gå til "Spesial" og velg parameterparagrafen.
- Utfør overgangen i henhold til skjemaet "LRP" - "Parameters" - "lp1", og etter å ha merket elementet "Tillatt telling av byte i LPR", bekreft handlingene dine.
- Velg en tilkoblet skriver fra listen, eller installer driverne.
- Send en testside for å skrive ut, og klikk "Fullfør".






Etter alle manipulasjonene ovenfor, vil utskriftsenheten vises på datamaskinen, og den kan brukes til det tiltenkte formålet. For å betjene skriveren og multifunksjonsmaskinen sammen med flere PCer på hver av dem, må du gjenta trinnene ovenfor.
Den største ulempen med denne tilkoblingsmetoden er den ufullstendige kompatibiliteten til serveren og selve periferienheten.

Sette opp skriveren
Etter at datamaskinene er parret med hverandre i det lokale nettverket, bør du gå videre til neste trinn, hvor du må konfigurere programvaren og hele systemet, inkludert utskriftsenheten. Først og fremst må du opprette en hjemmegruppe ved å følge disse trinnene:
- Gå til "Start" -menyen og velg "Tilkobling". Finn elementet som viser alle tilkoblinger, og velg alternativet for det lokale nettverket.
- Gå til delen Egenskaper for dette elementet. Velg "Internet Protocol TCP / IP" i vinduet som åpnes.
- Rediger nettverksparameterne ved å gå til egenskapsmenyen.
- Registrer IP -adressene som er angitt i instruksjonene i feltene.

Neste steg - dette er opprettelsen av en arbeidsgruppe, som vil inkludere alle enheter som er koblet til hverandre. Handlingsalgoritmen gir følgende manipulasjoner:
- åpne "Min datamaskin" -menyen og gå til egenskapene til operativsystemet;
- i "Datamaskinnavn" -delen bruker du alternativet "Endre";
- registrer navnet på PCen i det tomme feltet, og bekreft handlingene dine;
- start enheten på nytt;
- gjenta alle trinnene ovenfor med den andre datamaskinen, og gi den et annet navn.


Etter at det lokale nettverket er opprettet, kan du gå direkte innstillingene til selve skriveren … Du bør først installere den på et av elementene i dette nettverket. Da må du gjøre følgende:
- Etter at du har slått på datamaskinen eller den bærbare datamaskinen som utskriftsenheten tidligere var installert på, åpner du "Start" -menyen.
- Gå til kategorien som viser listen over tilgjengelige skrivere, og finn ønsket modell av kontorutstyr som PC -ene er koblet til i det lokale nettverket.
- Åpne menyen til en perifer enhet ved å klikke på ikonet med høyre museknapp og velge delen med enhetens egenskaper.
- Gå til "Access" -menyen, der du skal velge elementet som er ansvarlig for å gi tilgang til den installerte og tilkoblede skriveren. Om nødvendig kan brukeren her endre navnet på utstyret for utskrift.

Det neste trinnet vil kreve sette opp en annen personlig datamaskin . Denne prosessen ser slik ut:
- først, gjenta trinnene ovenfor til du går til delen "Skrivere og telefakser";
- ring opp et ekstra arbeidsvindu, der du bør velge delen som er ansvarlig for installasjon av kontorutstyr av den beskrevne typen;
- klikk på "Neste" -knappen og gå til delen for nettverksskriver;
- ved å gå til oversikten over tilgjengelig kontorutstyr, velg enheten som er installert på hoveddatamaskinen til det lokale nettverket.

Som et resultat av slike operasjoner blir nødvendig programvare automatisk installert på den andre PC -en
Med alle trinnene ovenfor kan du gjøre én skriver eller multifunksjonsenhet tilgjengelig for flere PC -er som er en del av det samme nettverket. Samtidig er det viktig å huske noen av nyansene . På den ene siden vil skriveren kunne motta og behandle jobber som kommer fra to datamaskiner samtidig. På den annen side anbefales det imidlertid ikke å sende dokumenter eller bilder for utskrift parallelt, siden det i slike tilfeller er mulig å fryse.

Anbefalinger
Når du analyserer brukes til å koble flere PCer til én utskriftsenhet, må du først ta hensyn til de viktigste faktorene. Når du velger en passende ordning, er det verdt å vurdere følgende punkter:
- tilstedeværelsen av et lokalt nettverk, spesielt sammenkoblingen og samspillet mellom elementene;
- tilstedeværelsen av en Wi-Fi-ruter og dens designfunksjoner;
- hva slags tilkoblingsmuligheter som er tilgjengelige.

Uavhengig av valgt tilkoblingsmetode må skriveren selv være installert på en av PC -ene i nettverket . Det er viktig å installere den siste brukbare versjonen av den tilsvarende programvaren (drivere). Nå kan du finne programvare på Internett for nesten alle modeller av skrivere og MFP -er.

I noen situasjoner kan en perifer enhet være "usynlig" etter installasjon og tilkobling . For å fikse problemet under søkeprosessen må du bruke menypunktet "Den nødvendige skriveren mangler" og finne enheten ved navn og IP på hoved -PCen.
Anbefalt:
Hvordan Koble En Skriver Til En Bærbar Datamaskin? Hvordan Installere Drivere Og Kan To Bærbare Datamaskiner Kobles Til En Skriver? Vi Kobler Skriveren Over Nettverket

Hvordan kan jeg koble skriveren til den bærbare datamaskinen min? Slik kobler du til en skriver via en nettverkskontakt. Trinn-for-trinn-instruksjoner for ulike tilkoblingsalternativer. Problemer med å koble skriveren til den bærbare datamaskinen
Hvordan Koble En Skriver Til En Datamaskin Via Wi-Fi? Hvordan Koble Til Trådløst Via En Ruter Og Skrive Ut Filer? Hvorfor Kan Ikke Datamaskinen Se Skriveren?

For å begynne å skrive ut filer fra en PC til et fysisk medium umiddelbart, må du finne ut hvordan du kobler skriveren til en datamaskin via Wi-Fi
Hvordan Koble Til En Skriver Via Wi-Fi? Tilkobling Via En Ruter. Hvordan Sette Opp En Skriver Via Wi-Fi-adapter Og Skrive Ut?

Hvordan koble til en skriver via Wi-Fi? Hvordan utføres tilkoblingen gjennom ruteren? Hvordan sette opp en skriver via Wi-Fi-adapter og skrive ut? Hvilke problemer kan oppstå?
Hvordan Koble En Skriver Til En Bærbar Datamaskin Via Wi-Fi? Tilkobling Via En Ruter Og Et Lokalt Nettverk. Hvorfor Ser Ikke Den Bærbare Datamaskinen Skriveren Og Hvordan Skriver Jeg Ut Filer På En Trådløs Skriver?

Å kjøpe en skriver betyr ikke at utskriftsproblemet er løst. Hvordan koble en skriver til en bærbar datamaskin via Wi-Fi? Tilkobling via en ruter eller lokalt nettverk. Hva er de typiske feilene og problemene når du kobler til. Hvordan løser jeg problemer med skrivertilkobling?
Hvordan Koble En Skriver Til En Bærbar Datamaskin Uten En Installasjonsplate? Hvordan Installerer Jeg Det Via En USB -kabel Uten Diskettstasjon Og Konfigurerer Det? Hvordan Koble Til Uten Ledning?

Mange brukere står overfor problemet når programvaren for utskriftsenheten mangler. Hvordan koble en skriver til en bærbar datamaskin og sette opp? For å koble skriveren til den bærbare datamaskinen uten installasjonsplaten, må du følge de påfølgende trinnene