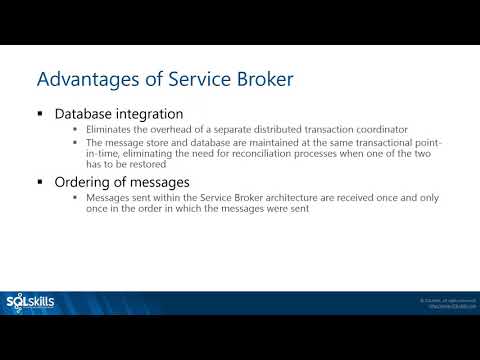2024 Forfatter: Beatrice Philips | [email protected]. Sist endret: 2024-01-18 12:21
Sikkert alle mennesker minst en gang i livet sitt møtte problemene med å sende informasjon til en skriver. Enkelt sagt når enheten sender et dokument for utskrift, fryser enheten, og sidekøen fylles bare opp. Den tidligere sendte filen gikk ikke igjennom, og andre ark stilte opp bak den. Oftest oppstår dette problemet med nettverksskrivere. Det er imidlertid veldig enkelt å løse det. For å løse dette problemet er det utviklet flere metoder for å fjerne filer fra utskriftskøen.

Hvordan fjerne via "Oppgavebehandling"?
Det er mange grunner til at filutskrift stopper eller sies å fryse. Enhver bruker kan møte dem. For eksempel, når du sender en fil til en frakoblet utskriftsenhet, skjer det i prinsippet ingenting, men selve filen vil selvfølgelig ikke bli skrevet ut. Dette dokumentet står imidlertid i kø. Litt senere blir en annen fil sendt til samme skriver. Skriveren kan imidlertid ikke konvertere den til papir, siden dokumentet som ikke er behandlet er i orden.
For å løse dette problemet antas det at den unødvendige filen er fjernet fra køen på en standard måte.

For å fjerne skriverens utskriftskø helt eller fjerne uønskede dokumenter fra listen, du må bruke de detaljerte instruksjonene.
- Ved å bruke "Start" -knappen , plassert i det nedre hjørnet av skjermen, eller gjennom "Min datamaskin" må du gå til "Enheter og skrivere" -menyen.
- Denne delen inneholder navnene på alle enhetene som er koblet til PC -en . Du vil finne utskriftsenheten som henger på. Hvis det er den primære enheten, vil den bli merket med en hake. Hvis den fastklemte skriveren er valgfri, må du søke etter den med navn fra hele listen over enheter. Høyreklikk deretter på navnet på den valgte enheten og klikk på linjen "Se køen".
- I vinduet som åpnes, vises navnene på filer som nylig ble sendt . Hvis du trenger å gjøre en fullstendig opprydding, klikker du bare på "Slett kø". Hvis du vil slette bare 1 dokument, må du velge det, trykke på Slett -tasten på tastaturet, eller klikk på navnet på dokumentet med musen, og klikk på "Avbryt" i menyen som åpnes.



Selvfølgelig kan du prøve å tilbakestille køen ved å starte skriveren på nytt eller til og med fjerne kassetten. Men denne metoden hjelper ikke alltid.


andre metoder
Vanlige datamaskinbrukere som ikke har kunnskap og ferdigheter fra systemadministratorer, som står overfor et skriverstopp, prøver å fjerne et dokument som er sendt for utskrift via "Kontrollpanel" fra køen. Men denne metoden hjelper ikke alltid. I noen tilfeller blir ikke filen fjernet fra listen, og selve listen blir ikke slettet. I en slik situasjon bestemmer brukeren seg for å koble fra enheten for å starte på nytt. Men denne metoden fungerer kanskje ikke heller.
I noen tilfeller klarer ikke skriveren å skrive ut på grunn av et feil operativsystem i datamaskinen.

Dette kan skyldes handlingen til antivirus eller programmer som har tilgang til utskriftstjenesten .… I dette tilfellet vil ikke vanlig rengjøring av køen hjelpe. Løsningen på problemet er å kraftig slette filene som sendes for utdata. Det er flere måter å gjøre dette på i Windows.

Den enkleste metoden krever at brukeren kommer inn i delen "Administrasjon ". For å gjøre dette, gå til "Kontrollpanel" og klikk på navnet på delen "Store ikoner". Videre, i listen som åpnes, må du åpne "Services", "Print Manager". Høyreklikk på den, velg linjen "Stopp". På dette stadiet stopper utskriftstjenesten helt. Selv om du prøver å sende et dokument til utdata, vil det ikke havne i køen. Etter at "Stop" -knappen har blitt trykket, må vinduet minimeres, men det skal ikke i noe tilfelle lukkes, siden du i fremtiden må gå tilbake til det.

Det neste trinnet i å gjenopprette skriveroperasjonen krever at du går til mappen Skrivere . Hvis enheten er installert som standard, ligger den på "C" -stasjonen, Windows System32 -mappen. Deretter må du finne mappen Spool, der den nødvendige katalogen er plassert. Når du er i denne katalogen, vil du kunne se køen med dokumenter som sendes til utskrift. Noen filer kan dessverre ikke fjernes fra køen. Denne metoden innebærer å slette hele listen. Det gjenstår bare å velge alle dokumenter og trykke på Slett -knappen. Men nå må du gå tilbake til det minimerte vinduet i hurtig tilgangspanelet og starte enheten.


Den andre metoden for å fjerne dokumenter fra køen, hvis utskriftsenhetssystemet er frosset, krever at du skriver inn kommandolinjen.
På Windows 7 er den plassert i "Standard" -delen, som er lettere å komme gjennom "Start". For Windows 8 og Windows 10 må du gå til "Start" og skrive forkortelsen cmd i søkemotoren. Systemet vil uavhengig finne kommandolinjen som må åpnes. Deretter må du skrive inn flere kommandoer som krever en obligatorisk sekvens:
- 1 linje - nettstoppspole;
- 2. linje - del% systemroot% system32 spoleskrivere *. shd / F / S / Q;
- 3 linjer - del% systemroot% system32 spoleskrivere *. spl / F / S / Q;
- 4. linje - nettstartspole.

Denne fjerningsmetoden er analog med den første metoden. Bare i stedet for manuell kontroll brukes automatiseringen av systemet.
Det er verdt å merke seg at den presenterte metoden for full rengjøring er designet for skrivere som er installert på "C" -stasjonen som standard . Hvis utskriftsenheten plutselig er installert et annet sted, må du redigere koden.
Den tredje metoden er designet for å lage en fil som automatisk kan rydde opp i skriverkøen. I prinsippet er den veldig lik den andre metoden, men den har visse funksjoner.

Først av alt må du lage et nytt notepad -dokument. For å gjøre dette kan du bruke en lang vei gjennom "Start" -menyen eller en kort en - ved å trykke på RMB på et ledig område av skjermen. Deretter angis kommandoene linje for linje:
- 1 linje - nettstoppspole;
- 2. linje - del / F / Q% systemroot% System32 spool Skrivere **
- Linje 3 - nettstartspole.
Deretter må du lagre det trykte dokumentet med alternativet "Lagre som".

I vinduet som vises, må du endre filtypen til "Alle filer" og angi et navn som er praktisk å bruke . Denne filen vil fungere fortløpende, så den bør være plassert i nærheten og ha et klart navn, slik at andre brukere ikke ved et uhell sletter den. Etter at du har lagret notisblokkfilen, må du finne den og dobbeltklikke på den. Dette dokumentet åpnes ikke, men kommandoene som er lagt inn i det, vil utføre de nødvendige handlingene, nemlig: tømme utskriftskøen.

Det praktiske ved denne metoden ligger i hastigheten . Når den er lagret, kan en fil kjøres flere ganger. Kommandoene i den går ikke på avveie og er i full kontakt med skriversystemet.
Det er verdt å merke seg at de presenterte metodene for å fullstendig tømme køen av dokumenter krever PC -administratorrettigheter . Hvis du går under en annen bruker, vil det være umulig å utføre slike prosedyrer.

Anbefalinger
Dessverre, selv med kombinasjonen av sofistikerte enheter som en skriver og en datamaskin, oppstår mange problemer. Det mest presserende problemet er at skriveren nekter å konvertere elektroniske dokumenter til papirmedier. Årsakene til disse problemene kan være svært uvanlige.
Utstyret kan ha slått seg av eller kassetten er tom. Det viktigste er at ethvert problem knyttet til skriverens unnlatelse av å reprodusere utskrift kan løses.

Og du kan fikse de fleste feilene i arbeidet uten å ringe veiviseren.
Ofte er Print Spooler -systemtjenesten ansvarlig for utskriftsfeil . Metoder og måter å løse dette problemet ble presentert ovenfor. Du kan bruke "Oppgavebehandling", og hvis det ikke fungerer, utfør en fullstendig rengjøring gjennom administrasjonen av PCen.

Men før du kommer inn i datamaskinens operativsystem, flere andre mirakuløse metoder bør prøves som også kan hjelpe.
Start på nytt . I dette tilfellet antas det at skriveren eller datamaskinen eller begge enhetene skal startes på nytt samtidig. Men ikke send et nytt dokument for utskrift umiddelbart etter omstart. Det er best å vente noen minutter. Hvis utskrift til skriveren ikke fungerte, må du løse problemet i "Oppgavebehandling" -menyen.

Ta ut kassetten . Denne metoden refererer til uvanlige løsninger for skriverfryseproblemer. Noen modeller for utskriftsenheter krever at du fjerner kassetten for å starte systemet på nytt helt, hvoretter dokumentet som sendes til utskrift enten forsvinner fra køen eller kommer ut på papir.

Fastkjørte ruller . Ved hyppig bruk av skrivere slites deler ut. Og først og fremst gjelder dette interne ruller. Når de henter papir, kan de stoppe. Brukeren kan imidlertid enkelt fjerne arket. Men i køen vil et dokument som ikke er behandlet forbli hengende. For ikke å rote opp køen, må du umiddelbart fjerne filen fra utskrift via "Oppgavebehandling".
Anbefalt:
PPU For Skorsteinen: Hvordan Fylle Taket Gjennom Taket I Taket I Badekaret? PPU For En Sandwich Skorstein Og Andre, Montering Av Enheten Gjennom Taket

Gjennomgående blokk (node) er en brannforebyggende innsats mellom røret og veggen. Det beskytter vegger mot brann når de er laget av brennbare materialer (tre, plast), samt ikke-varmebestandige blokker (som skumblokker eller gassblokker). Hva det er?
Hvordan Vaske Kalkmaling Fra Taket? Hvordan Man Skyller Fra Vegger Og Hvordan Man Fjerner Fra Tak, Hvordan Man Fjerner Det Raskt Og Hvordan Man Rengjør En Smussfri Overflate

Hvordan vaske kalkmaling fra taket er et spørsmål som ofte kan høres fra de som har begynt reparasjoner i rommet. Trenger kalkingen alltid å vaskes av? Hvordan vaske det av veggene og hvordan fjerne det fra taket? Hva er den enkleste rengjøringsmetoden?
Hvordan Koble Mottakeren Til TV -en? Koble Til En TV -tuner Gjennom En Tulipan Og Gjennom En Antenneutgang. Hvordan Setter Jeg Opp Mottakeren?

Hvordan koble mottakeren til TV -en? Hvordan koble TV -tuneren gjennom "tulipanen", gjennom antenneutgangen? Hvilke kontakter brukes til å koble set-top-boksen til TV-en? Hva slags dekodere er det? Hva trenger du å vite for å koble en set-top-boks til to TV-er?
Hvordan Avbryter Jeg Utskrift Fra Skriveren? Hvordan Stopper Jeg å Skrive Ut Et Dokument På Windows 10 Og Andre? Metoder For å Avbryte Tosidig Utskrift Av Filer

Hva om du raskt må slutte å skrive ut filer? Det er flere måter å avbryte utskrift på skriveren
Hvordan Overføre Et Bilde Fra Et Kamera Til En Datamaskin? 25 Bilder Hvordan Overføre Bilder Til En Bærbar Eller Datamaskin Trinn For Trinn Gjennom En Ledning Eller På Andre Måter

Hvordan overføre et bilde fra et kamera til en datamaskin? Ingenting egentlig komplisert. Videre er det flere metoder for dataoverføring. Det viktigste er å velge det mest praktiske for deg selv