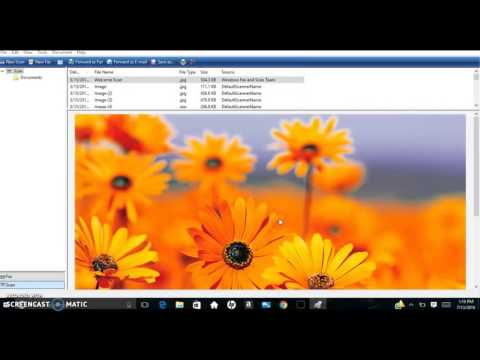2024 Forfatter: Beatrice Philips | [email protected]. Sist endret: 2023-12-16 05:53
Skanning av dokumenter er en integrert del av alle papirer. Skanning kan utføres både på en separat enhet med samme navn og ved bruk av en multifunksjonell enhet (MFP), som kombinerer funksjonene til en skriver, skanner og kopimaskin. Den andre saken vil bli diskutert i denne artikkelen.

Opplæring
Før du starter skanneprosessen, må du installere og konfigurere multifunksjonsmaskinen. Husk at hvis enheten er koblet til via LPT -porten, og du ikke har en gammel stasjonær PC og en bærbar PC eller PC av en ny modell, må du i tillegg kjøpe en spesiell LPT-USB-adapter. Så snart skriveren er koblet til datamaskinen med en USB-kabel eller via Wi-Fi, vil operativsystemet automatisk oppdage enheten og begynne å installere driverne.
Drivere kan også installeres manuelt ved hjelp av platen som følger med enheten, eller du kan finne dem på det offisielle nettstedet til produsenten av enheten
Etter det kan du begynne å sette opp.

Gjør deg klar for jobb via Wi-Fi
Ved hjelp av et trådløst nettverk kan du skanne dokumenter på en skriver selv fra en smarttelefon mens du er på den andre siden av byen. Dette er en veldig praktisk funksjon, som inkluderer proprietær programvare fra produsenter, er det beste alternativet for de som jobber hjemmefra.
For å konfigurere multifunksjonsmaskinen via Wi-Fi, må du plassere enheten slik at den enkelt kan fange opp signalet. Sett deretter opp ruteren og koble MFP -en til strøm. Etter det bør innstillingen starte automatisk, men hvis dette ikke skjedde, må du gjøre det manuelt. Deretter kan du koble til nettverket:
- slå på Wi-Fi;
- velg tilkoblingsmodus "Automatisk / hurtig oppsett";
- skriv inn navnet på tilgangspunktet;
- skriv inn og bekreft passordet.
Nå kan du installere driverne og koble til skylagringen.

Konfigurasjon via verktøy
Hvert MFP -merke har sine egne verktøy, som du finner på produsentens offisielle nettsted. Sørg for at det valgte programmet samsvarer med installert programvare og last ned den nødvendige versjonen . Følg deretter instruksjonene på skjermen. Når du er ferdig, vises verktøysnarveien på oppgavelinjen.
Kontoroppsett
Vanligvis på et kontor brukes en enhet for flere datamaskiner samtidig. Det er to måter å konfigurere MFP i dette tilfellet.
- Koble skriveren til en datamaskin og del. Men i dette tilfellet vil enheten bare skanne når vertsmaskinen kjører.
- Konfigurer utskriftsserveren slik at enheten vises som en egen node i nettverket, og datamaskiner er uavhengige av hverandre.
Når det gjelder den nye typen enheter, som har en innebygd utskriftsserver, er det ikke nødvendig med ytterligere konfigurasjon.

Flere alternativer for hvordan du tar en skanning fra skriveren, blir diskutert i detalj nedenfor.
Klassisk versjon
Dette er den enkleste og vanligste måten å skanne et dokument og overføre det fra skriveren til datamaskinen
- Slå på skriveren, åpne dekselet og legg arket du vil skanne med forsiden ned. For å plassere siden så jevnt som mulig, styres av spesielle markører. Lukk dekselet.
- Gå til Start -menyen og finn kategorien Enheter og skrivere (for Windows 10 og 7 og 8) eller Skrivere og fakser (for Windows XP). Velg ønsket enhet og klikk på "Start Scan" -fanen øverst i menyen.
- I vinduet som åpnes, angir du de nødvendige parameterne (farge, oppløsning, filformat) eller forlater standardinnstillingene, og klikker deretter på "Start skanning" -knappen.
- Når skanningen er ferdig, kommer du opp med et navn på filen i popup-vinduet og klikker på "Importer" -knappen.
- Filen er klar! Du kan nå finne den i mappen Importerte bilder og videoer.

Hvordan skanner jeg med Paint?
Fra og med versjonen av Windows 7 kan du også skanne med Paint -programmet som er innebygd i operativsystemet. Denne metoden er spesielt nyttig hvis du bare vil sende et bilde til din PC, for eksempel et bilde. Det er veldig lett å lære det.
- Først må du åpne Paint. Klikk på "Fil" -fanen i øvre venstre hjørne og velg alternativet "Fra skanner eller fra kamera".
- Velg enheten i vinduet som åpnes.
- Konfigurer de nødvendige innstillingene og klikk "Start skanning".
- Den lagrede filen åpnes med Paint.

Skanning med spesiell programvare
Det finnes flere programmer for skanning av dokumenter. Når du arbeider med dem, kan du oppnå betydelig bedre kvalitet på den endelige filen. Vi viser bare noen få av dem.
ABBYY FineReader
Takket være denne programvaren er det enkelt å skanne et stort antall tekstdokumenter, samt behandle bilder fra kameraer på smarttelefoner og andre mobile enheter. Programmet støtter mer enn 170 språk, med sin hjelp kan du overføre hvilken som helst tekst til et vanlig format og jobbe med det som vanlig.

OCR CuneiForm
Denne gratis applikasjonen lar deg konvertere tekster i hvilken som helst skrift, og beholde sin opprinnelige struktur.
En udiskutabel fordel er den innebygde stavekontrollordboken.

Scanitto Pro
Programmet har et enkelt grensesnitt, et kraftig skannesystem, integrasjon med alle Microsoft -plattformer, samt praktiske verktøy for å arbeide med tekstdokumenter og bilder.

Readiris Pro
Verktøyet utfører alle funksjonene som er nødvendige for skanneren, og gjenkjenner til og med håndskrevet tekst med nøyaktighet.

Skannekorrigerer A4
Dette verktøyet er ideelt for nybegynnere som ønsker å gjøre en skanning og dokumentkorrigeringer så raskt og enkelt som mulig uten ekstra bruk av grafiske redaktører.

VueScan
Og ved hjelp av dette verktøyet kan du utvide funksjonene til en utdatert enhet betydelig, fordi den er kompatibel med nesten hvilken som helst skanner og MFP . Det er sant at det er et minus - mangelen på et russiskspråklig grensesnitt.

Du kan også bruke skanneren ved å bruke den fra telefonen. Her er en liste over de beste mobilappene for dette formålet:
- CamScanner;
- Evernote;
- SkanApp;
- Google Disk;
- Kontorobjektiv;
- ABBYY FineScanner;
- Adobe Fill and Sign DC;
- Photomyne (kun for bilder);
- TextGrabber;
- Mobile Doc Scanner;
- ScanBee;
- Smart PDF -skanner.
Å jobbe med all programvare og mobilapplikasjoner er intuitivt enkelt, så selv en nybegynner vil ikke være vanskelig å gjøre alt riktig.
Du trenger bare å kjøre verktøyet og følge instruksjonene i bruksreglene trinn for trinn.

Nyttige tips
- Ikke glem å tørke glasset på enheten grundig med spesielle impregnerte servietter eller tørr mikrofiberklut og spray for rengjøring av glass og skjermer før du skanner. Faktum er at all, til og med ubetydelig, forurensning er påtrykt det digitaliserte bildet. La aldri fuktighet komme inn i multifunksjonsmaskinen!
- Når du legger et dokument på glasset, må du følge de spesielle merkene på enhetens kropp, slik at den ferdige filen blir glatt.
- Når du trenger å digitalisere sidene i en tykk, omfangsrik bok, åpner du bare skannerlokket. Legg aldri mer vekt på enheten enn angitt i bruksanvisningen!
- Hvis sidene i boken din er tynt papir og baksiden er synlig når du skanner, legg ark med svart papir under oppslagene.
- Bilder lagret i JPEG -format forblir uendret og kan ikke forbedres ytterligere. Velg TIFF -formatet for å lage bilder av høyeste kvalitet med mulighet for videre behandling.
- Det er bedre å lagre dokumenter i PDF -format.
- Hvis det er mulig, ikke bruk alternativet "Dokument" skanning og aldri velg 2x skanneforbedring for å opprettholde kvaliteten.
- I stedet for svart -hvitt -skanning er det bedre å velge en farge eller gråtoner.
- Ikke skann bilder under 300 DPI. Det beste alternativet er i området fra 300 til 600 DPI, for fotografier - minst 600 DPI.
- Velg fargemodus hvis gamle fotografier har flekker og riper. Dette vil gjøre behandlingen enklere. Generelt er det bedre å digitalisere svart-hvitt-bilder i farger-på denne måten blir bildekvaliteten høyere.
- Bruk den dypeste fargen når du skanner fargebilder.
- Undersøk alltid dokumentet for stifter eller andre deler som kan skrape overflaten på skannerglassplaten.
- Installer MFP -en vekk fra varmeapparater og direkte sollys, og unngå plutselige temperaturendringer.
- Husk å koble fra enheten når du rengjør den.
- La aldri lokket på multifunksjonsmaskinen stå åpent etter at du har fullført arbeidet for å forhindre støv eller lysskader fra å komme inn i skanneren.
Anbefalt:
Hvordan Bruker Jeg Skanneren? Hvordan Skanne Et Dokument Og Negativt Riktig Til En Datamaskin? Trinn-for-trinn Instruksjon

Hvordan bruker jeg skanneren? Hvordan skanne et dokument og negativt riktig til en datamaskin? Hvilke funksjoner har denne prosessen? Trinn for trinn instruksjoner - i vår artikkel
Canon -skannere: Hvordan Skanne Et Dokument Til En Datamaskin, Hva Du Trenger Et Program For Og Hvordan Du Installerer Det, Hvordan Du Bruker Det

Hvordan skanner jeg et dokument til datamaskinen min? Hvordan skiller Canon -skannere seg fra sine kolleger? Hva er søknaden for? Hvordan installerer jeg det? Hvor finner jeg bruksanvisning? Hvordan velge en enhet? Hvordan kan jeg skanne et dokument til en datamaskin?
Hvordan Koble En HP -skriver Til En Bærbar Datamaskin? Hvordan Skriver Jeg Ut Via Wi-Fi, Og Hvorfor Kan Ikke Datamaskinen Se Skriveren? Hvordan Konfigurerer Og Konfigurerer Jeg En Tilkobling?

Hvordan koble en HP -skriver til en bærbar datamaskin? Algoritme for kablede og trådløse tilkoblingshandlinger. Hvordan skrive ut via WI-FI? Hvorfor kan ikke datamaskinen se skriveren? Hvordan fikser jeg problemet? Liste over mulige problemer og deres løsninger
Skriveren Skriver Ikke Ut (37 Bilder): Hvorfor Skriver Den Ikke Ut Fra Datamaskinen, Men Står I Kø, Selv Om Den Er Tilkoblet? Hva Om Han Skriver At Utskrift Pågår, Men Ikke Skriver Ut?

Hva om skriveren ikke vil skrive ut dokumenter? Hvorfor skriver den ikke ut filer fra datamaskinen, men står i kø selv om den er tilkoblet? Hva om han skriver at utskrift pågår, men ikke skriver ut? Hva er hovedårsakene og hvordan løser vi dem?
Hvordan Koble En Skriver Til En Bærbar Datamaskin Via Wi-Fi? Tilkobling Via En Ruter Og Et Lokalt Nettverk. Hvorfor Ser Ikke Den Bærbare Datamaskinen Skriveren Og Hvordan Skriver Jeg Ut Filer På En Trådløs Skriver?

Å kjøpe en skriver betyr ikke at utskriftsproblemet er løst. Hvordan koble en skriver til en bærbar datamaskin via Wi-Fi? Tilkobling via en ruter eller lokalt nettverk. Hva er de typiske feilene og problemene når du kobler til. Hvordan løser jeg problemer med skrivertilkobling?